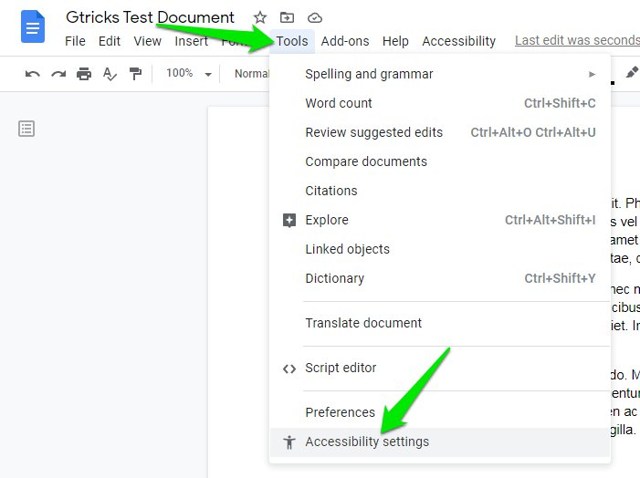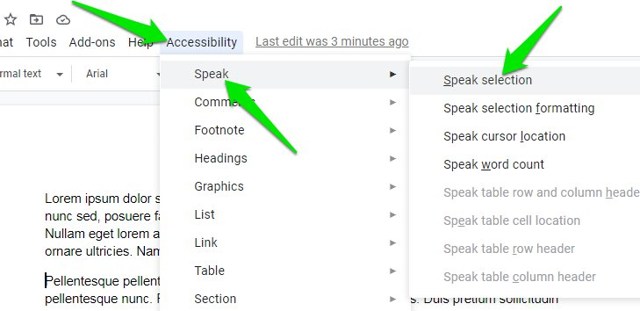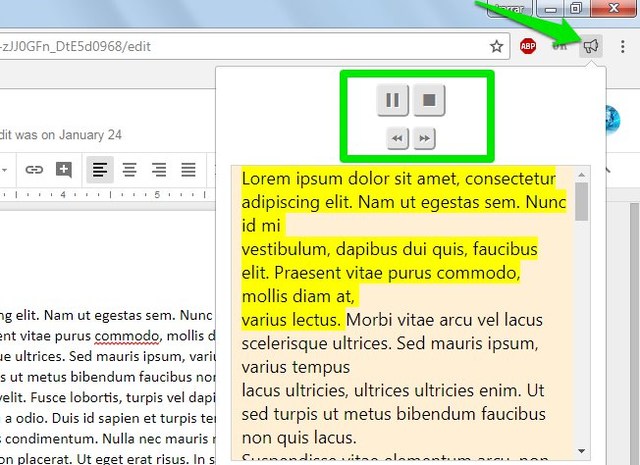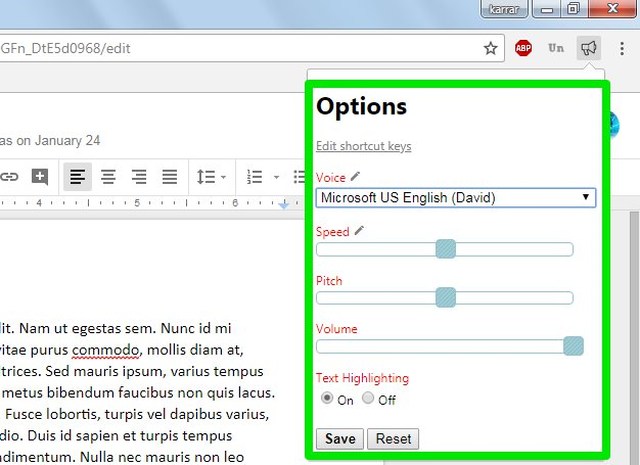If you are missing out on this awesome Google Docs feature, I’ve got you covered. In this post, I’ll show you how to use the Google Docs text-to-speech feature to read aloud documents. Additionally, I will also share a nifty third-party text-to-speech tool that is definitely worth checking out if you don’t want to use a desktop screen reader.
1. Use Google Docs Screen Reader to read text aloud
Before you use Google Docs screen reader options, you need to get a dedicated screen reader software that will read aloud the text in a Google Docs document. You don’t need to go through this step if you already have a screen reader software built-in, like Apple VoiceOver or ChromeVox. If not, then I will recommend you use the NVDA screen reader software. It’s a free open source screen reader software that is small in size and very easy to use. There are no special settings to configure to use it with Google Docs. Just download and install the software and follow the below instruction to use it with Google Docs. If you don’t want to use desktop screen reader software, then you can also use this Screen Reader Chrome extension by Google. This screen reader will only work inside the Chrome browser rather than your whole operating system. It also doesn’t require any special setting configuration to work with Google Docs.
Enable Google Docs Screen Reader
Your screen reader software will not be able to read the text inside a Google Docs document if the Google Docs screen reader option isn’t enabled. Here’s how to enable screen reader in Google Docs: Click on the “Tools” menu in the top bar and select “Accessibility settings” in it.
Now check the checkbox next to “Turn on screen reader support” and click on “OK”.
Use text-to-speech in Google Docs
After following the above instructions, you will notice a new Accessibility menu in the top bar; you can use it to read aloud text in Google Docs. If you still can’t find the Accessibility option, then press the Ctrl+Alt+Z keys on your keyboard.
- Open up the document and select the text you want to read aloud (press Ctrl+A to select all the text).
- Now click on “Accessibility” in the top menu bar and select “Speak selection” in the “Speak” option. Your screen reader software will read aloud the text.
There is also a Google Docs keyboard shortcut for this purpose. Once the required text is selected, press Ctrl+Alt+X keys to start reading aloud. Note: Some screen reader software can directly read-aloud text just by highlighting, so you may not need to go through the above process depending on your screen reader software.
2. Use a text-to-speech Chrome extension
You can also use a text-to-speech Chrome extension for Google Docs if you don’t want to use a dedicated screen reader software. A text-to-speech extension will copy the Google Docs content in its own interface and then read it aloud. For this purpose, I really like the Read Aloud Chrome extension. It’s astonishingly easy to use, yet it’s very powerful. The extension works on almost every web page, including web apps like Google Docs. Just open up the document, and click on the extension button to start reading the text aloud. You also don’t need to select the text, Read Aloud will automatically recognize text that should be read aloud.
If you go to its settings, you can select voice type, volume, pitch, and speed. Best of all, Read Aloud can read the text in over 40 different languages. There is a good chance your particular language is supported.
If Read Aloud didn’t work well for you, then you can use the Speak It Chrome extension as an alternative. This extension also works very similarly, but it also lets you directly highlight text in your browser to read aloud. Note: You don’t need to enable the screen reader option in Google Docs to use these text-to-speech Chrome extensions.
Wrapping up
If you are blind or vision impaired, then you should definitely use your screen reader software with Google Docs by enabling screen reader support in Google Docs. However, if you just want to quickly read aloud your Google Docs document, then using a text-to-speech extension is much better. Do let us know in the comments how you’ll be using text-to-speech in Google Docs.