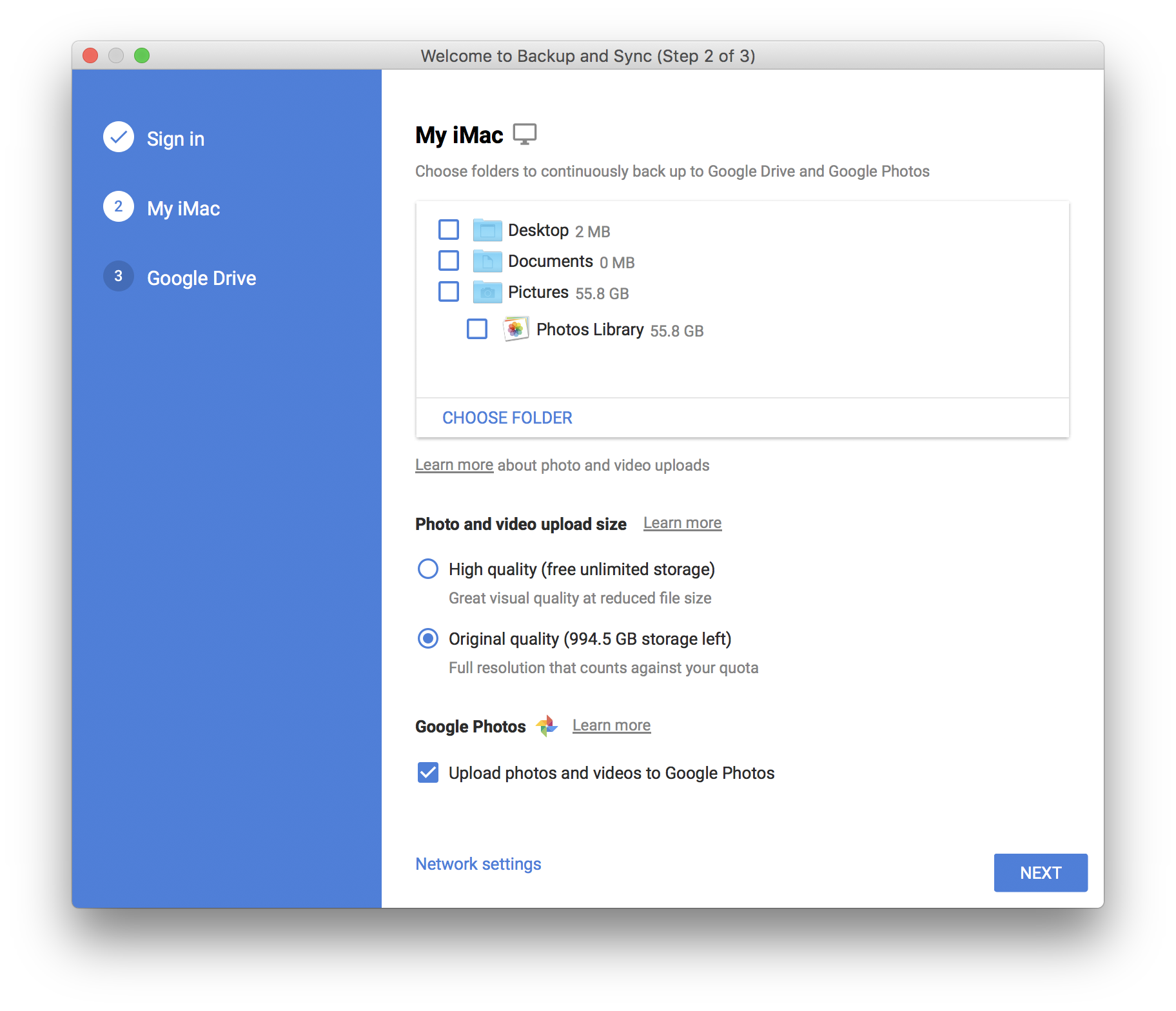Backup Important Files & Photos Using Backup & Sync
Initial Requirements
If you’re already using the Google Drive & Photos uploader application, make sure to uninstall it. This is to avoid any unnecessary errors even though installing the Backup & Sync app will automatically supplant the Google Drive application while still retaining Google Photos Uploader. Users can download the relevant application for Windows & macOS directly from this link. After the download of the application file finishes, install the application. RELATED: Keep Your Clipboard in Sync Between Desktop & Android Devices
Get Started with Backup & Sync
Step 1: If you’re a first time user who hasn’t used Google Drive application before, this will be your welcome screen. Press Get Started. Step 2: Now enter your Google username & password. If you’re using two-factor authentication or device based login, verify the device accordingly. Step 3: First, select the folders you wish to upload to Drive from the computer’s hard disk. New folders can be added by pressing the Choose Folder button. Next, choose the quality of your photo & video upload size. Google by default gives all its users 15GB of combined storage space for all its services with the exception of Google Play Music. Selecting high-quality gives users unlimited upload & storage capacity & won’t be counted against your storage capacity. This is because Google compresses your pictures & supports a maximum resolution of 16MP photos. If your camera is 22MP, for example, then Google compresses it to a 16MP image after upload. To automatically upload photos & videos from the folders to Google Photos, select Upload photos and videos to Google Photos checkmark. Finally, press Next. RELATED: Instantly Save Articles, PDFs & Other Files on Chrome to the Google Cloud Step 4: If you already have a lot of folders & files in your Drive storage, the next step is to select which files to offload to the computer’s storage. The app will allow users to download the entire Drive or be selective about it. Before pressing Start, make sure to verify the destination of the Google Drive folder. Step 5: If you installed Backup & Sync over Google Drive or failed to uninstall it, chances are you have the Drive folder still sitting around. In this case, select Continue to merge the old folder with Drive’s new folder. There’s no cause for concern since the application automatically looks for duplicates & doesn’t re-download the files that are already stored. Step 6: Visit the Google Drive folder from the file manager. Once the Sync process is complete, you’ll see a small green checkmark next to each folder. RELATED: Launch Your Favorite Android Apps From Google Chrome
What is Menu Bar/ Taskbar
The app once installed and configured sits in the taskbar in Windows & the menu bar in macOS.
The menu bar/task bar allows users to directly navigate to the Drive folder in their PC, visit the Drive web page & Photos page directly by clicking on the respective icons. Users can also navigate to the app preferences from the menu bar/ task bar. Control your bandwidth by entering the exact speed for uploading & downloading files under Network Settings. When you insert any external storage device like a hard disk or a memory card, the app automatically prompts users by asking if they want to back up its contents to Drive.
When you should not use Backup and Sync tool?
It’s plausible for people to confuse Photo uploads with Drive uploads and the application does not have a clear indicator to differentiate between the two. To avoid confusion, I’d suggest people still use the Photos Uploader to prevent files like receipts & screenshots from being uploaded to Google Photos instead. I also wish that Google added functionality to upload music directly to Google’s Play Music service. Play Music allows users to upload 50,000 songs & it’s easily one of the best things about using a Google account. It’s an underrated feature which deserves to be marketed more.
Verdict
It’s easy enough for people to use & the application is well thought out. All the options are clear & the sync process works well without any hitches. Backup & Sync is a step in the right direction for Google and is definitely worth recommending as a backup solution for the masses. RELATED: Create Shortcut for a Google Drive File at Multiple Folders