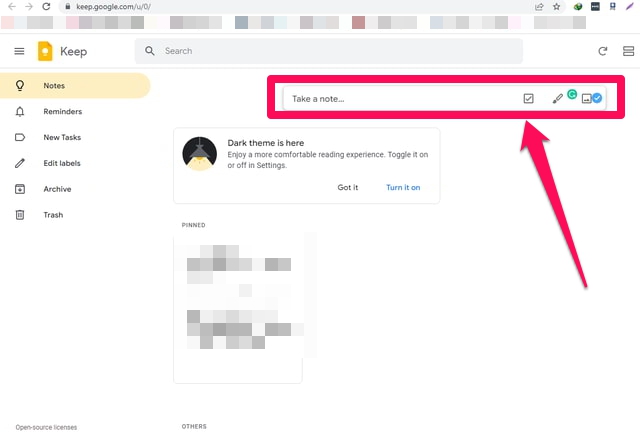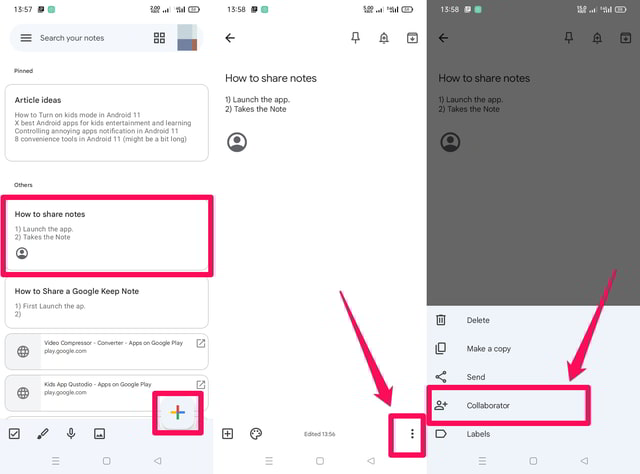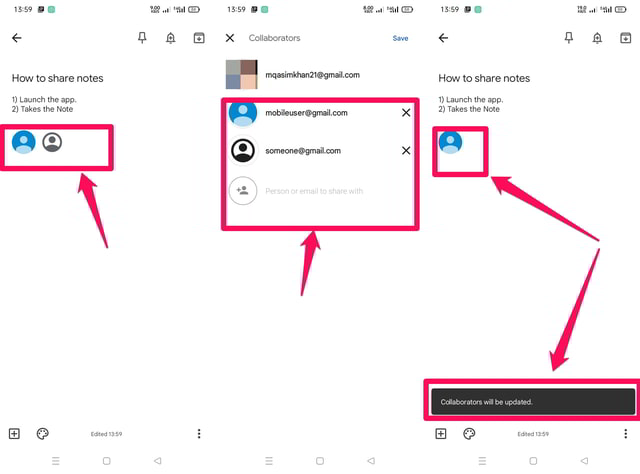In this article, I will show a step-by-step procedure for sharing your Google Keep notes with other users using both a PC and an Android device. Let’s start by discussing the PC method first.
Sharing Google Keep Notes on a PC
On a PC, you can use Google Keep in the same way as you would use other Google Cloud-based services such as Google Docs and Google Sheets, etc. Just follow the following steps. Step 1: First launch “Google Keep” in your browser and start taking a new note by clicking inside the text box displaying the text “Take a note”.
Step 3: To share this note with your contacts, click on the collaborator button, the second option from the left in the menu at the bottom of the note window. Step 4: An text box will appear beneath your information as the owner of the note. In this text box, type in the email addresses of the people with whom you want to share this note. You will also get automatic email suggestions per your contact list. Step 5: Click on the tick mark button in front of the typed email address to add it to the list.
Step 6: If you added a contact by mistake, click on the cross or multiplication sign in front of it to delete it. When you are done putting in the email address of all the collaborators, click on the “Save” button to save the list for this note.
Step 7: The sharing of the note is now complete. All the added collaborators will receive an email automatically to inform them of the sharing of the note with a link to it. When they click on the link, they will be directed to this note, where you can make the changes to the note as desired.
Step 8: If you need to remove any of the collaborators, all you need to do is to click on the collaborator’s icon again and then click on the cross icon in front of the desired collaborator to delete it. Then just click on the “Save” button to save the changes.
Sharing Google Keep Notes on Android
Step 2: If you want to add a new note, click on the big button with the multicolored plus sign. Add in your title and body as before using your Android device keyboard. In my case, I will just open the same note that I just saved using the PC method in the first part of this article. Step 3: Once your note is ready to be shared, tap on the three vertical dots at the bottom right of the screen. A popup menu will appear. In this menu, tap on the “collaborator” option.
Step 4: Google Keep will ask for your permission to access your contacts. Tap on the “Allow” option to grant the required permissions. Step 5: Next you will be presented with a text box where you can enter the email address of your collaborators. Once done, tap on the blue tick button from your onscreen keyboard to save the collaborators list. That’s it, the sharing of your note is now complete.
Step 6: If you wish to delete a collaborator from the list, then open the shared note and tap on the collaborators’ list at the bottom. Step 7: Delete the required contact by tapping on the cross sign in front of the collaborator’s email, and then save the list.
Wrapping up
Google Keep is a lightweight but excellent note management app from Google. You can collaborate on your notes with your contacts in just a few simple steps using both your PC and Android device, as I have shown in this article. Tell us in the comment section about any tips and tricks of Google Keep you might know of.